Основы работы в Photoshop
Простые корректирующие слои
На рис. 8.3 показан хорошо экспонированный оригинал, которому лишь немного не хватает контраста. Мы исправим его с помощью кривой, но вместо того, чтобы применять ее непосредственно к изображению, воспользуемся корректирующим слоем Curves.
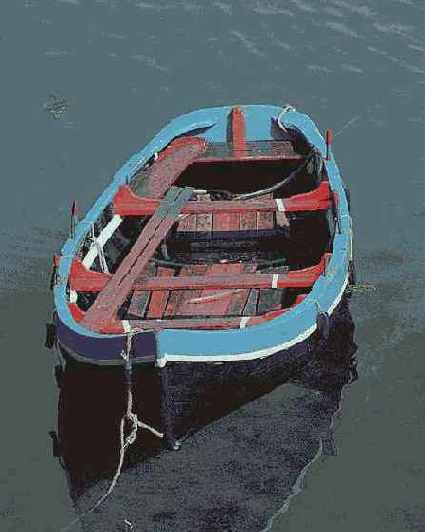
увеличить изображение
Рис. 8.3. Исходное изображение (Это изображение хорошо экспонировано и содержит детали как в тенях, так и в светах, но ему не хватает контраста)
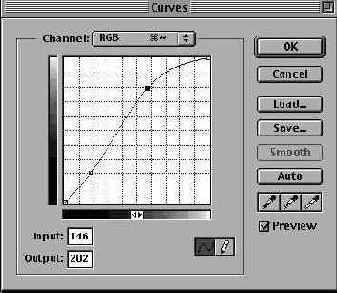
Мы изменили кривую сильнее, чем следует, чтобы выполнить более точную настройку, понизив непрозрачность корректирующего слоя

увеличить изображение
Рис. 8.4. Применение корректирующего слоя Curves
Редактирование с помощью одного корректирующего слоя. Мы создали корректирующий слой и в диалоге New Adjustment Layer (Новый настраиваемый слой) выбрали тип Curves (Кривые). Уровень непрозрачности (Opacity) составляет 100 процентов, режим наложения – Normal.
Модификация кривой на корректирующем слое выполняется почти так же, как и применительно к "плоскому" файлу. Но здесь мы преднамеренно изменили кривую сильнее, чем следует.
Контраст улучшился, но эффект несколько преувеличенный – голубая полоса на лодке побледнела, а белая опасно приблизилась к цвету бумаги. Понизив регулятором Opacity на палитре Layers непрозрачность корректирующего слоя до 65, мы получили конечное изображение (см. рис. 8.5I). Для наглядности манипуляции с кривой и непрозрачностью были преувеличены. Обычно мы изменяем кривую лишь чуть-чуть больше, чем нужно, и лишь слегка сдвигаем регулятор непрозрачности.
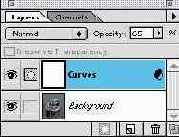
Понизив непрозрачность корректирующего слоя до 65 процентов, мы получили это изображение
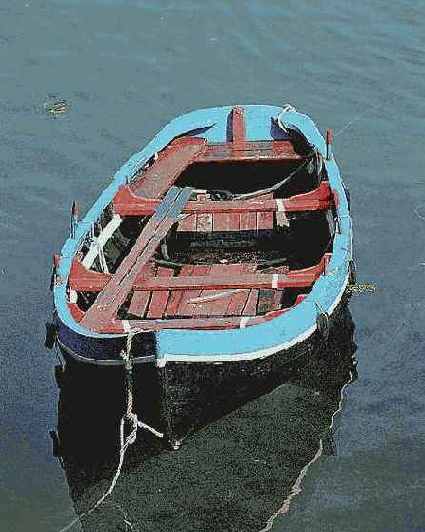
увеличить изображение
Рис. 8.5. Окончательный результат
Редактирование с помощью нескольких корректирующих слоев. На рис. 8.6 показано более сложное изображение. Оно также хорошо экспонировано, но темное и имеет зеленоватый оттенок. Прежде в таких случаях мы формировали один набор кривых, исправляющих и цвет и тон, но теперь, когда есть корректирующие слои, можно использовать несколько наборов, каждый из которых будет решать по одной проблеме. Формировать такие кривые проще, а результаты получаются лучше. Обычно сначала мы исправляем в изображении самый серьезный недостаток, хотя, если использовать корректирующие слои, очередность решения проблем уже не столь важна. В этом примере наиболее серьезной проблемой является посторонний цветовой оттенок, который мы устраним с помощью корректирующего слоя Curves. Аналогичных результатов можно было бы достичь и с помощью корректирующего слоя Levels или Color Balance, но по причинам, о которых будет сказано где-нибудь в другом месте, в таких случаях мы чаще всего обращаемся к Curves.

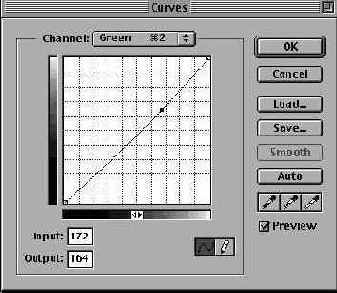
Мы создали корректирующий слой Curves и снизили уровень зеленого. Обратите внимание, что относительно небольшое уменьшения уровня зеленого сильно изменило оттенок воды и серые тени холмов

Рис. 8.6. Удаление цветового оттенка
В данный момент не будем обращать внимание на точность цветов, так как позже можно вернуться к кривой и отрегулировать ее снова. Сейчас нам нужно просто устранить посторонний оттенок, чтобы дисбаланс цветов не мешал правильно оценить контраст. Затем на другом корректирующем слое можно выполнить глобальную регулировку цветового баланса и локальную настройку контраста. Наш второй корректирующий слой повышает яркость изображения и улучшает его контраст (cм. рис. 8.7).
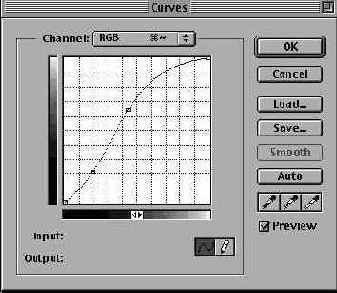
Создав второй корректирующий слой Curves, мы сформировали S-образную кривую, которая повышает яркость и улучшает конт-раст изображения

Рис. 8.7. Исправление контраста
Теперь для более точной настройки баланса цветов можно возвращаться к первому корректирующему слою. За отправную точку возьмем воду. Значения пиксела, взятого в качестве образца, показывают, что цвет воды слегка оранжевый – содержимое красного канала велико, а содержимое синего мало. Цвет воды должен быть нейтральным. Перейдем к первому корректирующему слою, дважды щелкнув на его заголовке на палитре Layers, и отрегулируем цветовой баланс (см. рис. 8.8). Сделав цвет воды нейтральным, проверим, есть ли другие проблемы цветового баланса, и исправим их. На этой стадии небольшие изменения кривой оказывают на баланс цветов довольно значительный эффект.

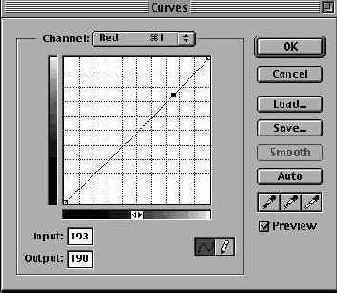
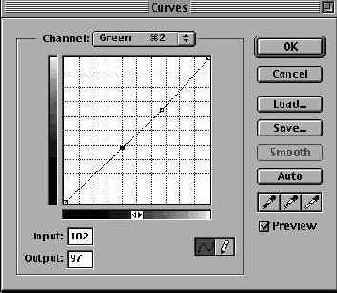
Поправив форму кривых красного и синего каналов, мы сделали цвет воды нейтральным. Это вызвало появление пурпурного оттенка в сером корпусе лодки. Вторая точка на кривой зеленого канала нейтрализует его
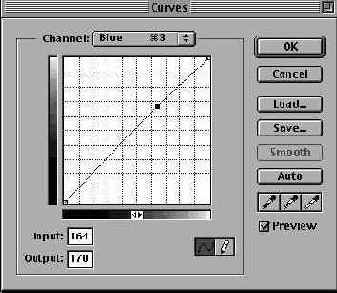
Рис. 8.8. Точная настройка цвета
Сейчас изображение выглядит гораздо лучше, но мы потеряли почти все детали в небе. Чтобы восстановить их, вернемся ко второму слою Curves, с помощью которого мы повысили яркость изображения. Большой черной кистью с размытыми краями и непрозрачностью 40 процентов нарисуем на корректирующем слое слой-маску, это частично "стирает" эффект и восстанавливает детали изображения. Если небо оказалось слишком темным, клавишей (X) можно поменять местами основной и фоновый цвета и, закрашивая белым, восстановить непрозрачность слоя (см. рис. 8.9). Если вы хотите увидеть, как выглядят наносимые кистью штрихи, можете сделать слой-маску видимой, нажав на пиктограмму "глаз" на палитре Channels и отключив остальные каналы. Но мы считаем, что такая необходимость возникает редко.

Рис. 8.9. Закрашивание слой-маски (С помощью черной кисти средней прозрачности на втором слое Curves мы образовали слой-маску, восстановив детали неба)
Поскольку изображение предназначается для печати, мы включили функцию Proof Colors, чтобы получить представление о том, как оно будет выглядеть в режиме CMYK. Мы нашли, что изображению не хватает насыщенности, поэтому создали еще один корректирующий слой – Hue/Saturation. В результате повышения общей насыщенности на 18 пунктов мы получили изображение, показанное на рис. 8.10
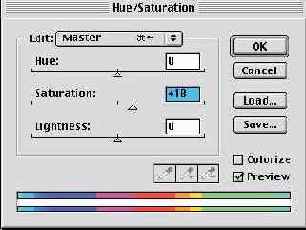
Мы создали еще один корректирующий слой, Hue/Saturation, и повысили насыщенность на 18 пунктов

Рис. 8.10. Добавление корректирующего слоя Hue/Saturation
Мы сохранили файл со всеми корректирующим слоями, а затем командой Save a Copy сохранили сведенную версию откорректированного изображения. Затем увеличили резкость, задали точки светов и теней, преобразовали изображение в CMYK и отправили для печати цветопробы.
