Основы работы в Photoshop
Палитра Info
Палитра Info является незаменимым инструментом для работы с цветом, особенно в пространстве RGB. Она показывает RGB-значения пикселов под курсором и, что не менее важно, приблизительные значения CMYK, которые будут получены после преобразования файла в CMYK.
Мы говорим "приблизительные" потому, что если отметить значения CMYK в RGB-файле, затем преобразовать файл в CMYK и отметить значения снова, они будут слегка различаться. За редким исключением (мы сталкивались только с одним случаем) величины CMYK разнятся в пределах одного процента – это точнее, чем то, что может обещать вам оператор ФНА.
Мы работаем с RGB-изображениями в их собственном цветовом пространстве и одновременно видим значения CMYK, которые будут получены после цветоделения (см. рис. 7.7 ), убивая таким образом сразу двух зайцев.
Диалоговое окно Histogram (канал Luminosity) показывает общее распределение яркости в изображении – так выглядела бы гистограмма, если бы изображение было переведено в режим градаций серого.
Гистограмма (канал RGB) в диалоге Levels показывает, сколько пикселов приходится на каждый уровень в каждом канале. Обратите внимание на пик справа (255), хотя в изображении нет чисто белых областей.
Эффект динамического отсечения в диалоге Levels (регулятор находится на отметке 220) дает дополнительную информацию об уровнях насыщенности. При этом уровне отсечения зеленые области имеют полную насыщенность (255G). Голубые области составляют 255G, 255B. И так далее. Белые области являются чисто белыми – 255R, 255G, 255B.
Палитра Info предупреждает о том, что полнонасыщенные синие и зеленые цвета на рукавах напечатаны быть не могут и приводит значения CMYK, которые будут получены в результате.
Функция Gamut Warning выделяет ярко-красным те области изображения, цвета которых при заданных установках цветоделения на печати не получатся.
При открытом RGB-файле отображение величин CMYK на палитре Info управляется параметрами диалогового окна CMYK Setup. Если они установлены правильно, то после цветоделения CMYK-файлу потребуется лишь небольшая доводка или вообще ничего не потребуется. Стратегия по установке этих ключевых параметров подробно рассмотрена в лекции 5, "Параметры цвета".
Чтобы не быть прикованным к цифрам, мы предпочитаем работать визуально, полагаясь на хорошо калиброванный монитор. Но даже лучшим мониторам и системам калибровки свойственны ограничения. Некоторые вещи практически невозможно отследить визуально. Например, не видя печатного образца при стандартном освещении, по экранному варианту изображения трудно судить, действительно ли серый в нем нейтрален. А палитра Info подскажет это безошибочно. Без хорошо калиброванного монитора эта палитра – ваш единственный надежный проводник.
Трудно увидеть и разницу в один-два уровня между соседними пикселами, но Info поможет вам найти ее, а как вы знаете, разница – это детали. Цветокоррекцию можно выполнять даже на черно-белом мониторе, хотя это уже снобизм, но в чрезвычайной ситуации можете попробовать. Для этого вы должны хорошо чувствовать целевые значения, на которые ориентируетесь. Это приходит с опытом. А нарабатывать опыт помогает анализ значений на палитре Info, дающих информацию о ключевых областях изображения.
Настройка палитры Info. Работая с цветом, мы в девяти случаях из десяти в качестве первой цветовой модели на палитре Info выбираем RGB, в качестве второй CMYK, а координаты мыши задаем в пикселах. Установить все это можно с помощью команды Palette Options из меню палитры Info или, выбирая нужные варианты из раскрывающихся меню палитры.
Установка параметров пипетки. Вы можете дать программе указание, чтобы на палитре Info отображались цветовые значения для одного пиксела, на который указывает курсор, или усредненные значения для группы 3х3 или 5х5 пикселов. Для этого нужно вызвать меню Sample Site на панели Оptions и выбрать из списка один из вариантов – Point Sample (Точечный образец), 3 by 3 Average (3х3 пиксела) или 5 by 5 Average (5х5 пикселов) соответственно. Дэвид обычно выбирает 3 by 3 Average, а работая с изображением очень высокого разрешения (предназначенным для печати с высокой линиатурой или для печати непрерывными тонами), может перейти на 5 by 5 Average. Брюс всегда работает с точечным размером, но перепроверяет значения, увеличивая документ до 100 процентов. Проверка в 100-процентном масштабе абсолютно необходима, так как теперь для отображения документов в уменьшенном масштабе используется функция сглаживания, поэтому взятые в них образцы могут показывать неверные значения.
Цветовые зонды. Новая разновидность инструмента "пипетка" – "зонд" позволяет устанавливать до четырех фиксированных точек, или цветовых зондов, каждый из которых имеет свои показания на палитре Info (см. рис 7.8). Зонды сохраняются вместе с изображением и остаются в нем, даже если вы закроете, а потом снова откроете документ. Перемещаются зонды инструментом "зонд", а чтобы удалить какой-нибудь из них, щелкните на нем, удерживая нажатой клавишу (Option) (для PC – (Alt)).
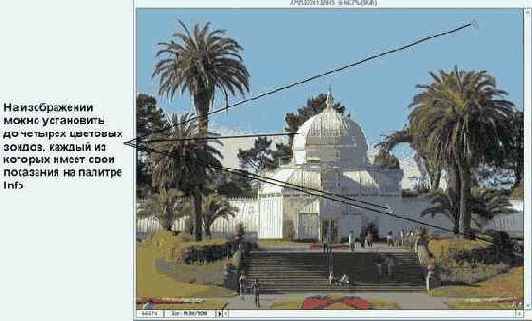
увеличить изображение
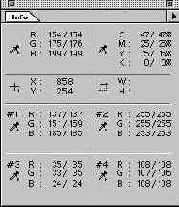
Когда вы работаете инструментами коррекции, на палитре отображаются показания цветовых зондов до и после коррекции
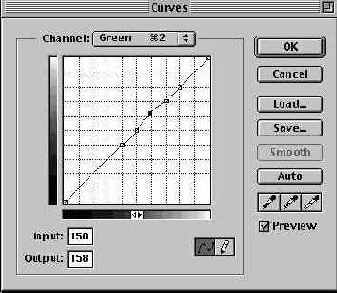
Рис. 7.8. Цветовые зонды и палитра Info
Когда активен какой-нибудь инструмент редактирования или рисования, вы можете временно вызвать "пипетку" нажатием клавиши (Option). Если к (Option) добавить (Shift), появляется "зонд". Но для удаления точек "зонд" придется выбрать на палитре инструментов или активизировать его с помощью клавиатуры (клавиши (I) или (I)+(Shift), в зависимости от того, какой из вариантов пипетки выбран на инструментальной палитре), затем щелкните при нажатой клавише (Option), чтобы удалить цветовой зонд, или перетащите его вне области изображения. Или выберите инструмент "пипетка" и перетащите цветовой зонд при нажатой клавише (Command) вне области изображения.
Каждый цветовой зонд имеет на палитре Info свои показания, которые ведут себя так же, как и остальные. С помощью раскрывающегося меню на палитре можно менять отображаемое зондами цветовое пространство. Чтобы показать или спрятать их показания, выберите из меню палитры команду Show/Hide Color Samplers (Показать.Скрыть образцы цвета).
Мы пользуемся зондами для отслеживания информации в наиболее важных областях редактируемого изображения. Обычно один зонд мы устанавливаем в светах, другой в нейтральных средних тонах, третий в нейтральных три-четверти-тонах, а четвертый – на цвете, который пытаемся настроить или который хотим сохранить без изменений.
Использование палитры Info с другими средствами коррекции. В процессе редактирования изображения средствами диалоговых окон, вызываемых из меню Image (Изображение) командой Adjust (Настройка): Levels (Уровни), Curves (Кривые), Hue/Saturation (Цветовой тон/Насыщенность), Replace Colors (Замена цвета) и др.) палитра Info показывает значения цветов до и после их изменения (см. рис. 7.8 и 7.9). Это позволяет видеть, что происходит во время коррекции.
Чтобы при коррекции не отыскивать все время один и тот же пиксел для проверки его цветовых значений, вставьте в изображение образцы цветов, взятых из наиболее важных его областей. Это позволит видеть, измерять и оценивать изменения, производимые в ключевых цветовых диапазонах
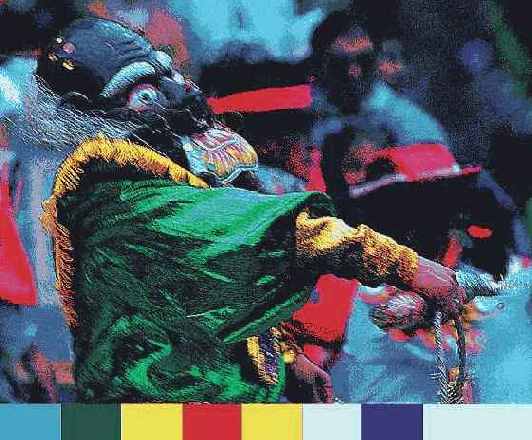
увеличить изображение
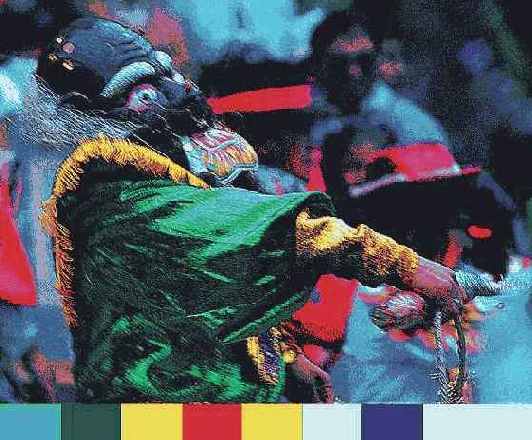
увеличить изображение
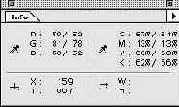
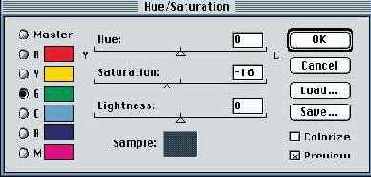
Рис. 7.9. Добавление образцов цвета
Подсказка. Вставляйте в изображение образцы наиболее важных цветов. Новый инструмент "зонд" позволяет устанавливать в изображении до четырех фиксированных точек с выводом информации на палитру Info. Но если вам нужно отследить более четырех цветов, можете воспользоваться следующим обходным маневром:
