Основы работы в Photoshop
Комбинации клавиш
Мы любим пользоваться комбинациями клавиш. Они ускоряют работу или по крайней мере дают ощущение ускорения. Вот некоторые из вариантов, к которым мы обращаемся при открытых диалоговых окнах.
Option (для PC – Alt). С нажатием клавиши (Option) кнопка Cancel почти во всех диалоговых окнах заменяется на Reset, позволяя восстановить первоначальные параметры – вернуть их в то состояние, в котором они пребывали в момент открытия диалога. Полный вариант этой комбинации выглядит как (Command)+(Option)+(.) (точка) и выполняет ту же функцию.
Command+Z (для PC – Ctrl+Z). Эта комбинация вам прекрасно известна: наверняка она не раз выручала вас в самых сложных ситуациях. (Command)+(Z) работает и внутри диалоговых окон. Она отменяет последнее действие и удобна для исправления любых ошибок.
Клавиши-стрелки. Многие диалоговые окна в Photoshop имеют поля для ввода или замены значений (см. рис. 2.8). Цифры можно изменять клавишами "стрелка вверх" и "стрелка вниз". С каждым нажатием число увеличивается или уменьшается на единицу. Если при этом удерживать клавишу (Shift), значение изменяется на 10 единиц. (Поля некоторых диалоговых окон допускают ввод дробных чисел с одним или даже двумя десятичными знаками. Последние при нажатии (Shift) увеличивается или уменьшается в десятикратном объеме).
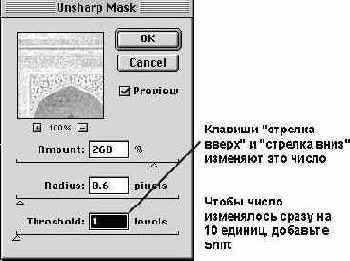
Рис. 2.8. Числовые поля в диалоговых окнах
В некоторых диалоговых окнах клавиши-стрелки работают иначе или вовсе не работают. Так, в диалоге фильтра Lens Flare (Блик) они перемещают блик, а в окнах большинства фильтров деформации не действуют вообще.
Клавиша Tab. Как и в большинстве программ для Macintosh и Windows, клавиша (Tab) в Photoshop позволяет переходить от одного поля к другому – введите в поле значение, нажав (Tab), перейдите к следующему полю и укажите новое значение. В некоторых диалоговых окнах, таких как фильтр Unsharp Mask, ею можно пользоваться в сочетании с клавишами-стрелками.
