Основы работы в Photoshop
Загрузка профиля монитора
После того, как профиль монитора сформирован с помощью Adobe Gamma, делать больше ничего не надо: Photoshop достаточно разумен, чтобы автоматически загружать правильный профиль. Вы можете проверить это, открыв диалоговое окно Color Settings и раскрыв меню RGB в секции Working Spaces. Профиль монитора содержится в варианте Monitor RGB. (Если при использовании Macintosh появится профиль, с которого вы начинали, а не профиль, который вы только что создали, вы можете устранить эту проблему, перетащив профиль, созданный в Adobe Gamma, на Rename Profile AppleScript (в папке Apple Extras/ColorSync Extras/AppleScript Files. Rename Profile изменит имя профиля в меню на имя соответствующего файла.) Если же профиль был создан посредством какой-нибудь другой программы, возможно, вам придется загружать его вручную.
- Мacintosh. Чтобы загрузить профиль, созданный другой программой (с ColorSync 3.0 или более поздней версии), выберите его из списка профилей в панели Color пульта Monitors и затем проверьте, что он показан в списке Display пульта ColorSync. В ColorSync 2.6.1 или более ранней версии его можно выбрать непосредственно в списке System Profile пульта ColorSync.
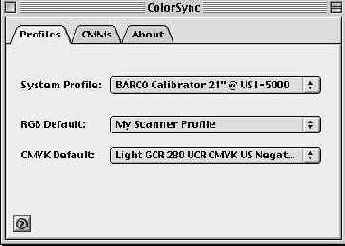

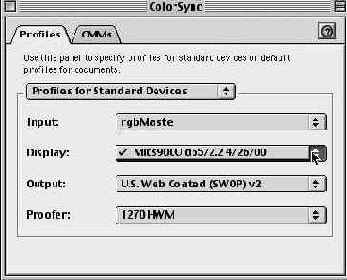
Рис. 5.9. Загрузка профиля монитора (Чтобы заставить Photoshop использовать профиль, созданный утилитой третьей фирмы, выберите его в списке System Profile пульта ColorSync или выберите профиль монитора в панели Color пульта Monitors и затем проверьте, что он правильно представлен в пульте ColorSyn) - Windows 98, NT4 и 2000. Начальная реализация CMS системного уровня для ICM 2.0 в Windows 98 и Windows 2000 не содержит простого способа сообщать программам сведения о загружаемом профиле монитора. Возможно, когда вы читаете этот текст, проблема уже устранена, а если нет, то вот надежный способ загрузить в Photoshop нужный вам профиль монитора. Кстати, он срабатывает и в Windows NT4, если вы как-то ухитрились создать профиль монитора с помощью утилиты cторонней фирмы (в NT4 вообще нет управления цветом на уровне системы).
- Удалите из каталога Startup Items файл Adobe Gamma.exe.
- Найдите и запишите имя файла с профилем (напр., C:WinNT/System32/Color/mymonitor.icm).
- Откройте редактор реестра (введите "regedit.exe" из окна Run или из командной строки, см. рис. 5.10).
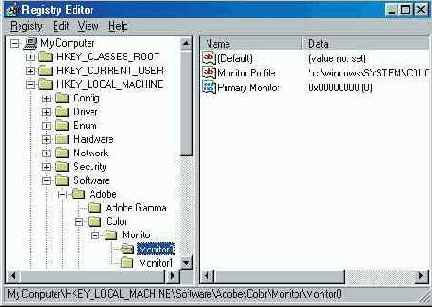
Рис. 5.10. Редактирование реестра - Откройте раздел: HKEY_LOCAL MACHINE\SOFTWARE\Adobe\Color\Monitor\Monitor0
- Дважды щелкните на имени файла Monitor Profile.
- Введите полное имя файла с профилем монитора (напр., C:WinNT/System32/Color/mymonitor.icm).
- Повторите этот процесс и для других мониторов, если их у вас несколько.
- Никогда больше не запускайте Adobe Gamma.